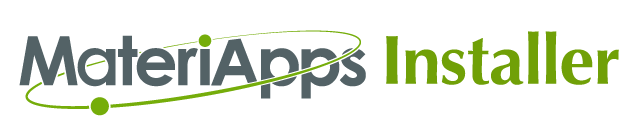2. Usage¶
2.1. Download¶
You can download MateriApps Installer by the following steps.
Download the release version
Go to the MateriApps Installer release page to download the zip file and then extract it. The zip file you download from the release page includes a pdf version of this manual.
Download with git
You can download the MateriApps Installer by typing the following command.
git clone https://github.com/wistaria/MateriAppsInstaller.git
2.2. Directory Structure¶
The structure of the directory after extraction is as follows.
|─ setup |─ apps |─ docs |─ tools |─ check_prefix.sh |─ macosx | |─ install.sh | |─ ports.sh |- README.md |- util.sh
The directory structure in setup, tools, and apps is given as follows.
-- software_name |- README.md |- download.sh |- link.sh |- setup.sh |- version.sh |- install.sh |- patch |- config
Each file and directory is described below (see File Format for details). Files marked with * indicate files that always exist in the directory.
README.md (*)
It includes a brief introduction of the software and the URLs of the official website.
download.sh (*)
Download the source code archive
link.sh (*)
Create symbolic links to installed directories and configuration files
setup.sh (*)
Extract the prepared source code archive and apply the patch (if it exists)
version.sh (*)
Specify the version to download
install.sh (*)
Building and installing the program
patch
The directory where the patches are stored
config
Additional settings for installation other than the default settings, such as when using the Intel Compiler
In addition to the above, the following file directories are also available.
check_prefix.sh
Script to display variables that are commonly used in each script, such as the top installation directory
docs directory
A directory containing the manual and its source code
macosx directory
A directory containing scripts to install the necessary tools using Macports
scripts directory
A directory containing a set of administrative scripts
setup directory
A directory containing scripts to prepare for software installation (see Setup below for details)
2.3. Setup¶
Run
setup/setup.shbefore installing the softwaresh setup/setup.shThis script creates installation scripts, installation scripts and working scripts
Configuring the installation location for applications extracted by the MateriApps Installer
You can change the installation location by setting the following options in
$HOME/.mainstaller.The installation location can be set in the
$HOME/.mainstallerfile as follows (you have to create it yourself):# Do not put spaces before or after = as it will be treated as a shell script MA_ROOT=$HOME/materiapps # Software installation directory BUILD_DIR=$HOME/build # Installation directory SOURCE_DIR=$HOME/source # File download directory
Table 2.1 Explanation of options¶ option
default
description
MA_ROOT$HOME/materiappsSoftware installation directory
BUILD_DIR$HOME/buildInstallation directory
SOURCE_DIR$HOME/sourceSource code archive file download directory
If this file does not exist, the software will be installed under
$ HOME materiapps(*) Note that the actual installation location uses the contents of the
.mainstallerfile at the time of the installation work described below.
2.4. Install¶
Move to each software directory and run
install.sh.sh install.sh
When this script is executed, the build and installation will be performed automatically after downloading (
download.sh) and extracting (setup.sh) the source code.Depending on the software, settings for the compiler and libraries may have been defined, and they are stored as subdirectories under the
configdirectory.If you want to specify the compiler, you can add the compiler name after
install.sh. The following is an example of compiling withintel.sh install.sh ``intel``
If you specify a settings directory that does not exist, a list of available settings is displayed.:
$ sh install.sh help Error: unknown mode: help Available list: default intel
defaultBasic settings used when the argument is omitted
intelSettings for using Intel compiler, Intel MKL, Intel MPI
The compiler etc. can be directly specified using shell variables
ex.) A case of using the Intel compiler as the C compiler while using the default settings
CC=`which icc` sh install.sh
Compiler options can be added by setting
MA_EXTRA_FLAGSMA_EXTRA_FLAGS="-march=core-avx2" sh install.sh intel
The path of the
cmakecommand can be specified usingCMAKEISSP_UCOUNTis the path of the utilization rate measurement script in Supercomputer on Institute for Solid State Physics, and most users do not have to worry about itFor other variables available, see the beginning description of
install.sh.
Run a simple test with
sh runtest.shCheck the existence of the installation directory
Check the validity of the configuration file
Check if the software actually works
The software is installed in the
$ MA_ROOT/NAME/NAME-VERSION-MA_REVISIONdirectoryNAMEandVERSIONare replaced with the software name and version respectivelyMA_REVISIONis an identifier that distinguishes when the MateriApps Installer is revised for the same version of software.ex.)
hphi/hphi-3.4.0-1
Along with the software, the configuration file
NAMEvars-VERSION-MA_REVISION.shthat sets environment variables etc. is installed in$MA_ROOT/NAME/ex.)
hphivars-3.4.0-1.shRunning
sh link.shcreates a symbolic linkNAMEvars.shforNAMEvars-VERSION.shFor apps, it is created under
NAMEFor tools, it is created under
$MA_ROOT/env.dand loaded in$MA_ROOT/env.sh.
2.5. How to use the tools and apps¶
Tools (cmake, hdf5, python, etc.)
Run the following command (or write the same command in a shell initialization script)
source $PREFIX_TOOL/env.sh
Applications (ALPS, OpenMX, MODYLAS, etc.)
Set environment variables (e.g.
PATH) for each application using scripts.For example, in the case of ALPS:
source $PREFIX_ALPS/alps/alpsvar.sh
If you want to fix the version, use the configuration file of that version.
source $MA_ROOT/alps/alpsvar-20201106-r7860-1.sh